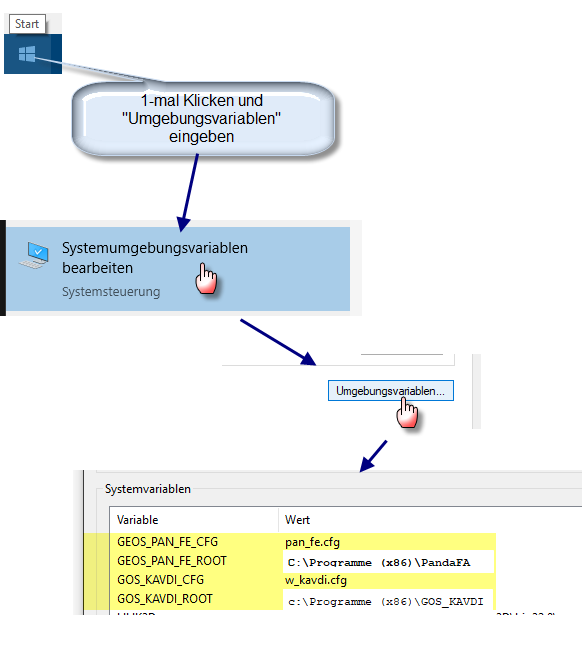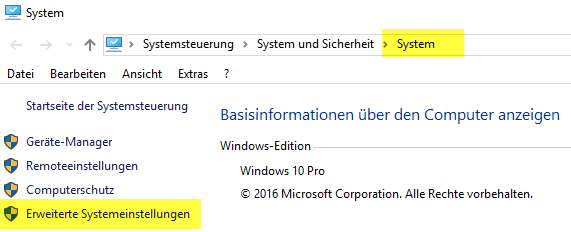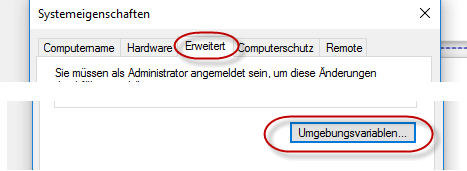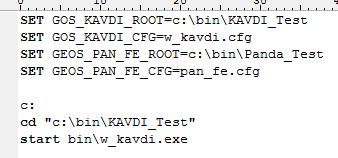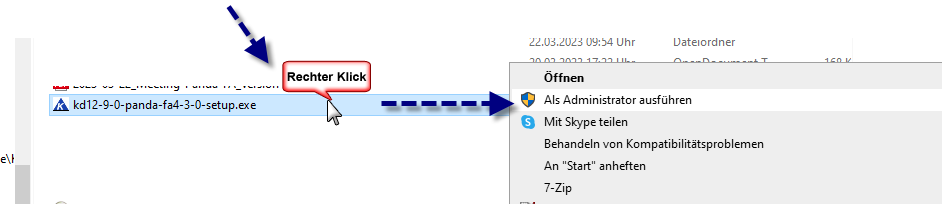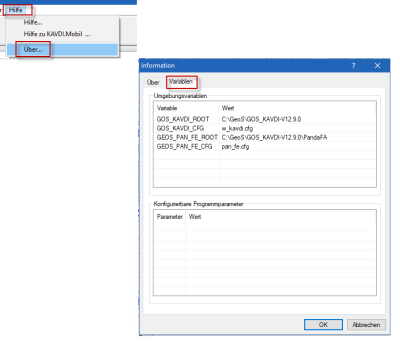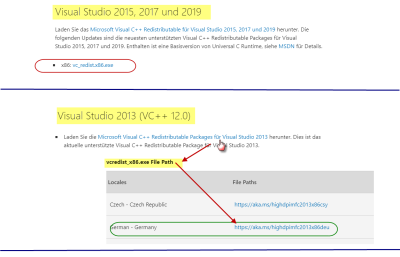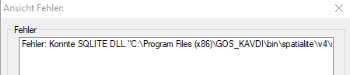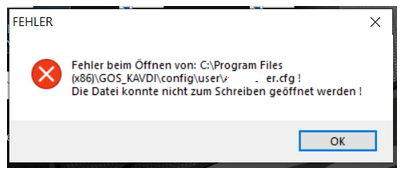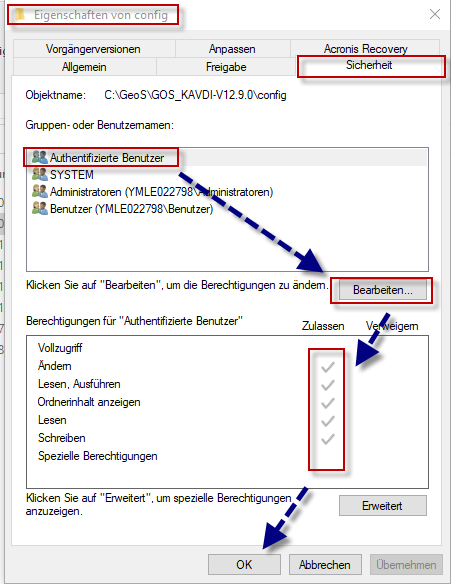Inhaltsverzeichnis
KAVDI Installation
Gehen in den Bereich https://www.geos-hellinge.de/download.html und laden die neuste KAVDI-Version auf Ihren PC herunter.
Starten Sie die Setup.exe mit der rechten Maustaste
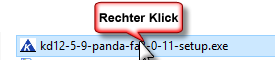
und wählen, als Admin ausführen und folgen den Anweisungen der Installationsprozedur. Überprüfen Sie das vorgeschlagene Installationsverzeichnis. Die Aufforderung, am Ende der Installation den Rechner neu zu starten, sollten Sie unbedingt befolgen, damit die benötigten Umgebungsvariablen gesetzt werden.
Kopieren Sie nach dem PC-Neustart die dieser E-Mail beigefügte Lizenzdatei 'w_kavdi.gkt' oder „geos_kavdi.gkt“ (neue Lizenzdateien ab 12.6.4) in das KAVDI-Programm-Verzeichnis '…\GOS_KAVDI\config'.
Damit ist die formelle Installation abgeschlossen und Sie sollten KAVDI aus dem Startmenü heraus und/oder vom Desktop starten können.
KAVDI Parallelinstallation
Allgemein
In dieser Dokumentation wird beschrieben, wie Sie eine KAVDI Parallelinstallation vornehmen. Diese ist dann sinnvoll, wenn zum Beispiel eine neue KAVDI-Version zuerst getestet werden soll, bevor sie die aktuelle, in Produktion befindliche Version, ersetzt.
Voraussetzung
KAVDI bzw. (optional) PANDA/FA ist bereits auf dem Rechner installiert.
Eine Installation von KAVDI und PANDA/FA besteht jeweils aus einem Programmverzeichnis und zwei Umgebungsvariablen. Der Ort der Installation ist vom Anwender frei wählbar. In dieser Dokumentation wird davon ausgegangen, dass KAVDI im Standardverzeichnis installiert ist:
- c:\Programme (x86)\GOS_KAVDI
- C:\Programme (x86)\PandaFA (optional: PANDA/FA)
KAVDI verwendet während der Laufzeit zwei Umgebungsvariablen, um die installierten Daten zu lokalisieren:
| Umgebungsvariable | Wert |
|---|---|
| GOS_KAVDI_ROOT | Diese Variable definiert den Ort der Installation. Hier ist es das Verzeichnis: c:\Programme (x86)\GOS_KAVDI |
| GOS_KAVDI_CFG | Die von KAVDI zu verwendende Hauptkonfigurationsdatei. Standard: w_kavdi.cfg |
| GEOS_PAN_FE_ROOT | C:\Programme (x86)\PandaFA |
| GEOS_PAN_FE_CFG | pan_fe.cfg |
oder
Die eingetragenen Umgebungsvariablen können in der Systemsteuerung angezeigt wer-den. Öffnen Sie hierzu den Dialog „Systemsteuerung → System → erweiterte System-einstellungen“.
Klicken Sie dann auf der Karteikarte „Erweitert“ die Schaltfläche „Umgebungsvariablen“.
Die Variablen werden angezeigt und könnten hier auch verändert werden.
Merken Sie sich an dieser Stelle den unter der Variablen GOS_KAVDI_ROOT und (optional) GEOS_PAN_FE_ROOT eingetragenen Wert. Der Name des Ordners kann von dem Standardverzeichnis abweichen. Der hier aktuell eingetragene Ordner ist der Ort ihrer KAVDI - Installation.
Kopie der Standardinstallation anlegen
Die auf dem Rechner installierte KAVDI- und ggf. PANDA7FA Version ist auf die Bedürfnisse des Büros angepasst. Aus diesem Grund sollten Sie die Standardinstallation an einen anderen Ort kopieren, indem dann später die Testversion von KAVDI installiert wird. Das hat den Vorteil, dass alle Konfigurationseinstellungen, angepasste Formatdateien etc. auch für die Testversion vorliegen. Hierzu legen wir einen neuen Ordner auf dem Rechner an und kopieren alle Ordner und Dateien aus dem vorhandenen Installationsverzeichnis in den neuen Ordner.
Beispiel:
| - | Ordner c:\bin\KAVDI_Test anlegen. |
| - | Aus dem Verzeichnis c:\Programme (x86)\GOS_KAVDI alle Ordner und Dateien in den neuen Ordner c:\bin\KAVDI_Test kopieren. |
(optional)
| - | Ordner c:\bin\PandaFA_Test anlegen. |
| - | Aus dem Verzeichnis c:\Programme (x86)\PandaFa alle Ordner und Dateien in den neuen Ordner c:\bin\PandaFa_Test kopieren. |
Damit wurde eine Kopie der aktuellen KAVDI- bzw. PANDA/FA-Version erstellt.
Start der KAVDI- bzw. PANDA/FA-Kopie
Damit KAVDI und auch PANDA/FA aus der kopierten Ordnerstruktur gestartet werden kann, legen wir eine „Stapelverarbeitungsdatei“ an. Mit dieser sogenannten Batchdatei können Programme gestartet werden. Klicken Sie mit der rechten Maustaste auf den Desktop (Arbeitsfläche) und wählen aus dem Kontextmenü „Neu → Textdokument“. Den von Windows vorgeschlagen Namen für das neue Dokument ändern Sie in kavdi-test.bat ab. Wichtig ist hierbei die Datei-endung bat. Daran erkennt Windows, dass es sich um eine Stapelverarbeitungsdatei handelt. Die von Windows angezeigte Warnung zur Umbenennung bestätigen Sie mit „Ja“. Öffnen Sie nun die Datei indem Sie auf das neue Icon mit der rechten Maustaste klicken und aus dem Kontextmenü „Bearbeiten“ wählen. Anschließend öffnet sich ein leerer Editor in dem Sie folgende Zeilen hinzufügen:
SET GOS_KAVDI_CFG=w_kavdi.cfg
SET GEOS_PAN_FE_ROOT=c:\bin\Panda_Test
SET GEOS_PAN_FE_CFG=pan_fe.cfg
c:
cd „c:\bin\KAVDI_Test“
start bin\w_kavdi.exe|
In der Stapelverarbeitungsdatei werden mit dem SET-Befehl die Umgebungsvariablen auf die kopierte KAVDI-Installation gesetzt. Es wird dann in das neue Verzeichnis gewechselt und aus dem bin-Ordner die ausführbare Datei w_kavdi.exe gestartet. Da es sich um eine Kopie der installierten KAVDI-Version handelt müsste KAVDI mit der gleichen Versionsnummer (hier: V 12.7.0) wie bisher starten.
Installation der Testversion
Starten Sie nun das Setup der KAVDI-Testversion und installieren Sie diese nicht in das vorgeschlagene Verzeichnis c:\Programme (x86)\GOS_KAVDI sondern in das Verzeichnis c:\bin\KAVDI_Test. (Optional) PANDA/FA installieren Sie bitte in dem angelegten Verzeichnis: c:/bin/Panda_Test.
Nach der Installation klicken Sie auf das Icon kavdi-test.bat auf ihrem Desktop. Es sollte nun KAVDI mit der neuen Versionsnummer starten.
Nachkonfiguration
Jetzt befinden sich zwei lauffähige KAVDI- und PANDA/FA Versionen auf ihrem Rechner. Durch das zuletzt durchgeführte Setup wurden die Umgebungsvariablen GOS_KAVDI_ROOT und GEOS_PAN_ROOT aber auf die neuen Ordner gesetzt. Da die neue Version nur zu Testzwecken genutzt werden soll, muss die Variable wieder auf den alten Installationsordner c:\Programme (x86)\GOS_KAVDI bzw. c:\Programme (x86)\PandaFA (optional) abgeändert werden. Um dies zu erledigen, können Sie das Setup erneut starten und mit der Installationsart „Einrichten Arbeitsplatz für KAVDI“ den Ort der Installation wieder auf c:\Programme (x86)\GOS_KAVDI und (optional) „Einrichten Arbeitsplatz für PandaFA“ den Ort der Installation wieder auf c:\Programme (x86)\PandaFA einstellen.
Erfahrene Anwender können dies auch manuell durchführen, indem sie den Dialog „Systemsteuerung → System → erweiterte Systemeinstellungen“ öffnen. In der Karteikarte „Erweitert“ starten Sie dann mit einem Klick auf die Schaltfläche „ Umgebungsvariablen“ den Dialog, um dort die Variable GOS_KAVDI_ROOT wieder auf den Wert c:\Programme (x86)\GOS_KAVDI und (optional) c:\Programme (x86)\PandaFA abzuändern.
Jetzt kann die „alte“ Version von KAVDI und (optional) PANDA/FA wieder wie gewohnt benutzt werden. Die Testversion wurde in einer Orderkopie installiert und ist nun über das Icon kavdi-test.bat zu starten.
Fehlermeldungen => mögliche Ursachen
usr/lib/kavdi
| usr/lib/kavdi |
|---|
Sind die Umgebungsvariablen gesetzt?
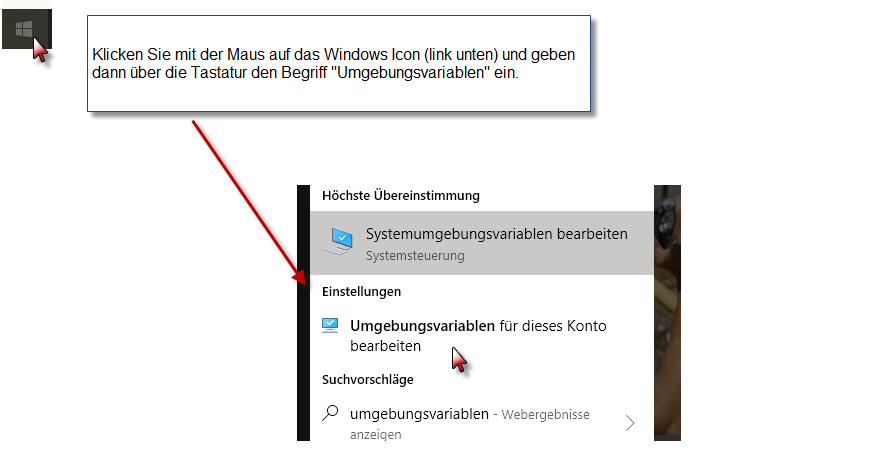
wählen Sie „Umgebungsvariablen für dieses Konto bearbeiten“ aus.
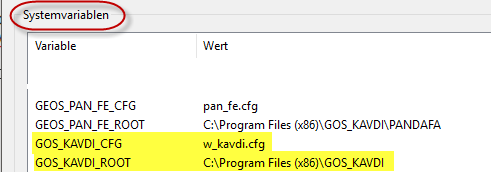
Sollten unter den Systemvariablen die gelbmarkierten Einträge nicht vorhanden sein, kann das Installationsverzeichnis von KAVDI nicht gefunden werden. In der Regel ist dann die Installation nicht „als Admin“ (siehe KAVDI-Installation) erfolgt.
In KAVDI kann man sich die Variablen unter Hile ⇒ Über… anschauen.
VCRUNTIME....dll auf dem Computer fehlt
| Das Programm kann nicht gestartet werden, da VCRUNTIME….dll auf dem Computer fehlt. |
|---|

http://www.geos-kavdi.de/faq-antwort/was-bedeutet-die-fehlermeldung-das-programm-kann-nicht-gestartet-werden-da-msvcpdll-auf-dem-computer-fehlt.html
Der Grund dafür liegt daran, dass die Programmierung von KAVDI (32-Bit-Version) mit Werkzeugen eines neueren Betriebssystem ausgeführt wurde. Um ebenfalls mit der neuen Version von KAVDI zu arbeiten, benötigt Ihr Betriebsystem diese Werkzeuge.
In Ihrem Installationsverzeichnis unter dem bin-Verzeichnis befinden sich verschiedene Ordner mit dem Namen MSVC-…-Redist.

Öffnen Sie nacheinander die Ordner. In jedem Ordner befinden sich zwei verschiedene Programme. Da KAVDI eine 32-Bit-Version ist müssen Sie jeweils das Programm vc_redist.x86.exe ausführen. Jetzt werden die fehlenden dll-Dateien installiert.
Sollten diese Ordner fehlen, können Sie die entsprechenden Dateien bei Microsoft herrunterladen.
https://support.microsoft.com/de-de/help/2977003/the-latest-supported-visual-c-downloads
Da KAVDI eine 32-Bit-Version ist müssen Sie jeweils das Programm vc_redist.x86.exe ausführen.
| Sie haben KAVDI im Netz installiert? |
|---|
An allen Rechner an denen KAVDI mit der Fehlermeldung nicht startet, ist die Installation der fehlenden DLL-Dateien auszuführen.
Sollten diese Ordner fehlen, können Sie die entsprechenden Dateien bei Microsoft herrunterladen.
https://support.microsoft.com/de-de/help/2977003/the-latest-supported-visual-c-downloads
Da KAVDI eine 32-Bit-Version ist müssen Sie jeweils das Programm vc_redist.x86.exe ausführen.
...konnte sqlite3.dll nicht laden
Sie können die entsprechenden Dateien bei Microsoft herunterladen. Nachfolgend der Link.
https://www.microsoft.com/de-de/download/details.aspx?id=26999
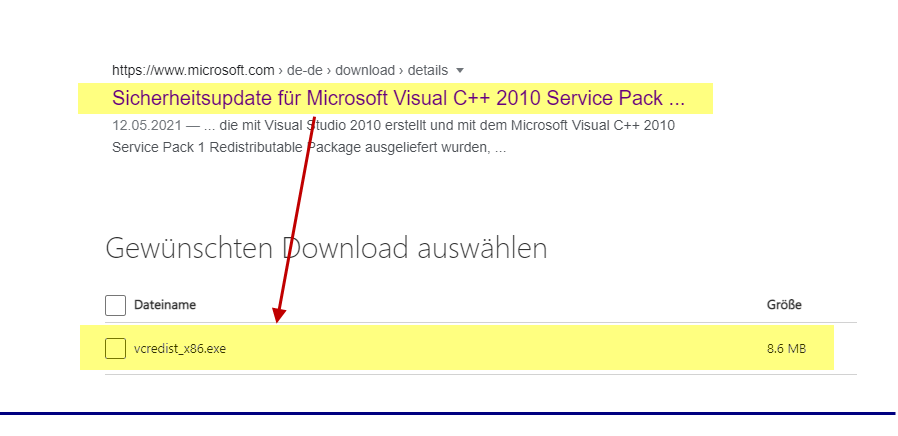
Laden Sie die entsprechenden Dateien herunter und installieren sie die fehlenden dll-Datien.
| Sie haben KAVDI im Netz installiert? |
|---|
An allen Rechner an denen KAVDI mit der Fehlermeldung nicht startet, ist die Installation der fehlenden DLL-Dateien auszuführen.
Fehler beim Öffnen von c:\Program Files (x86)\GOS_KAVDI\config\user\....cfg!
Bei dieser Fehlermeldung fehlen die Rechte für das Verzeichnis.
Wählen Sie den config-Ordner der KAVDI Installation aus. Im Kontextmenü (rechte Maustaste) klicken Sie auf Eigenschaften. In der Karteikarte Sicherheit passen Sie bitte die Rechte an.