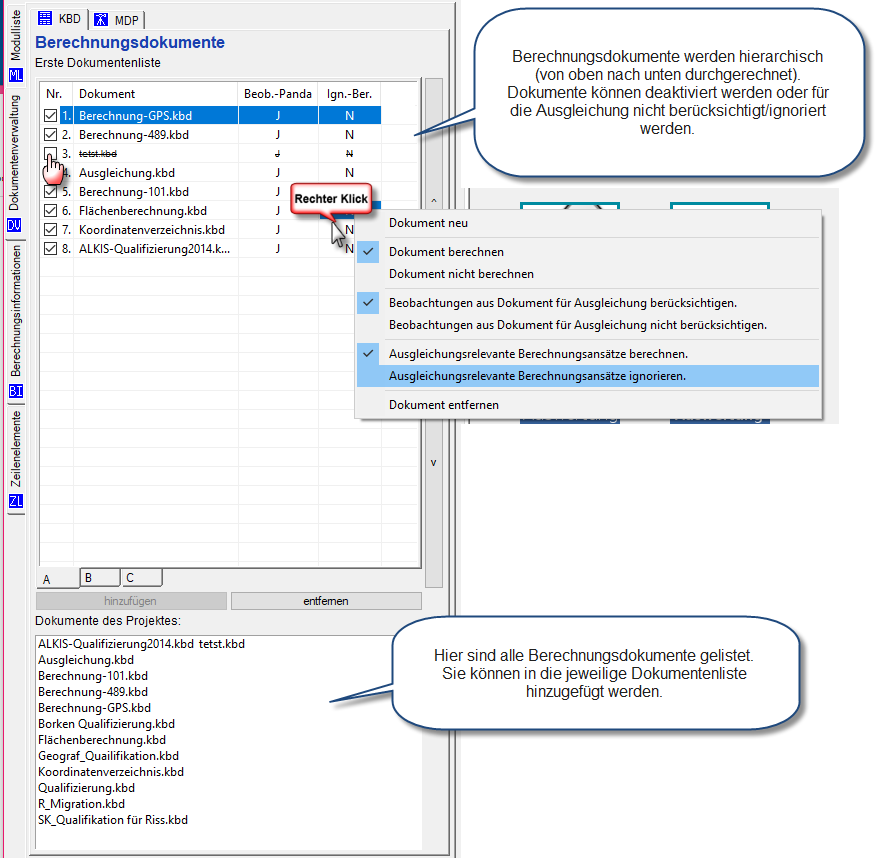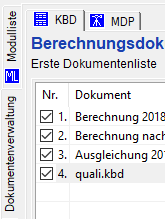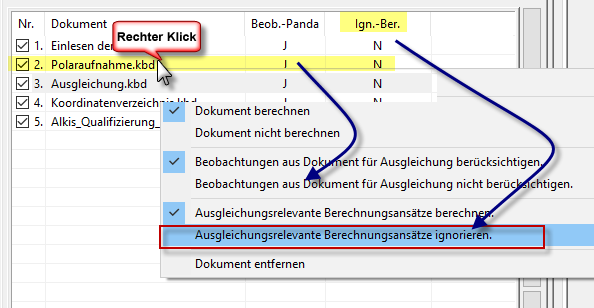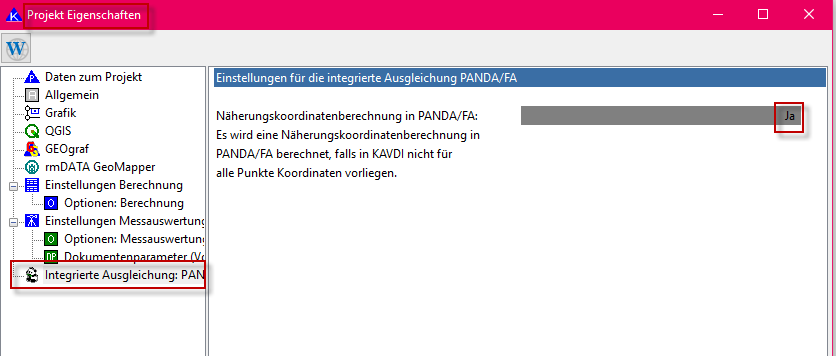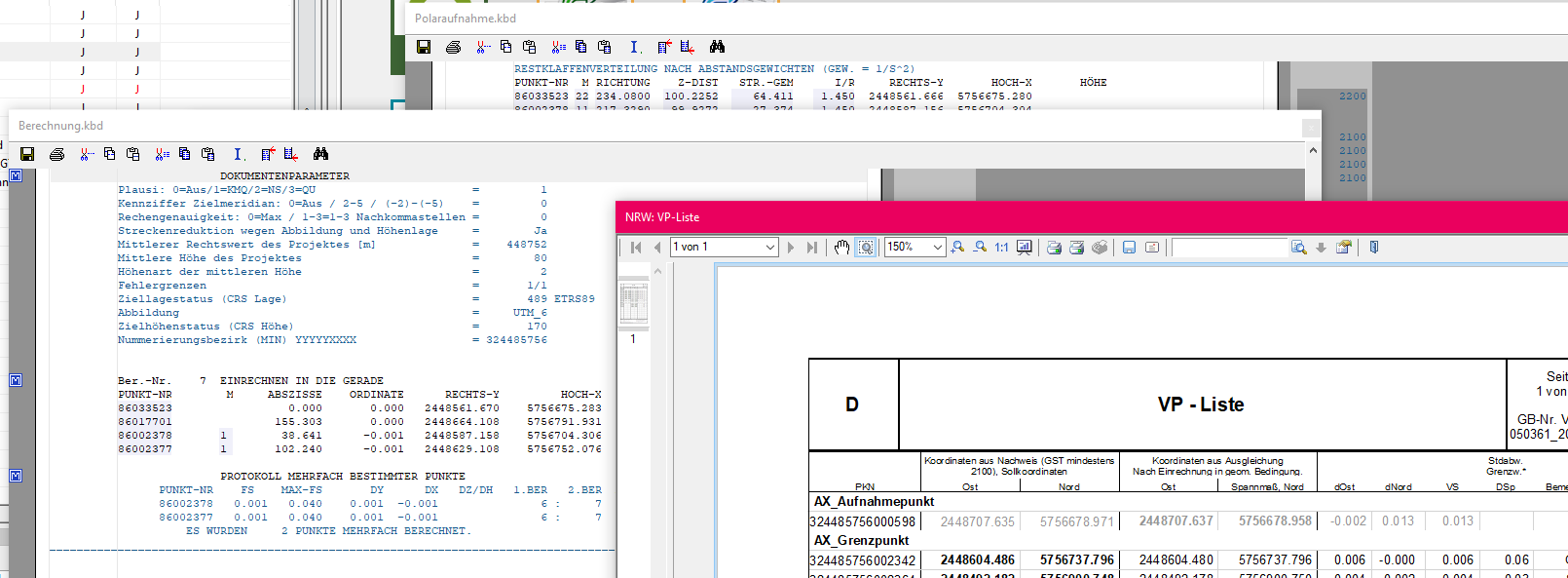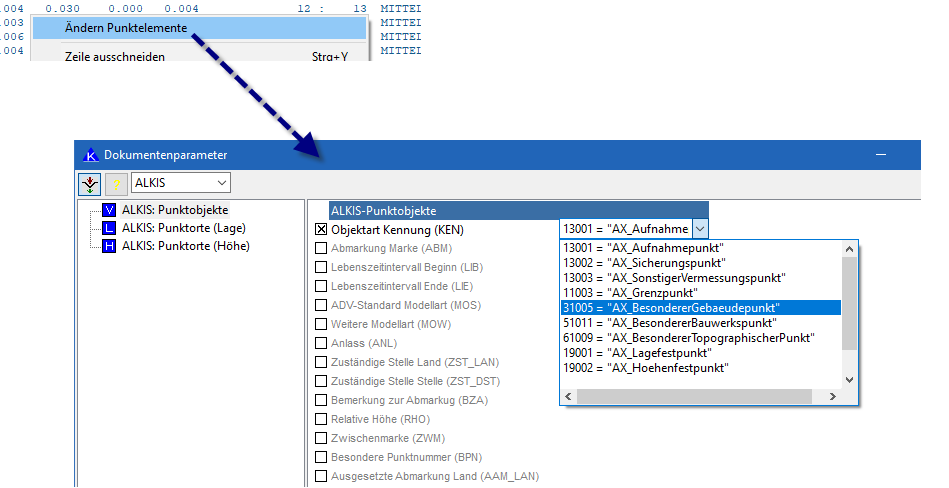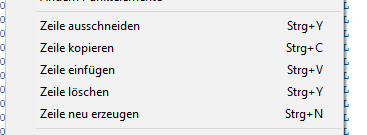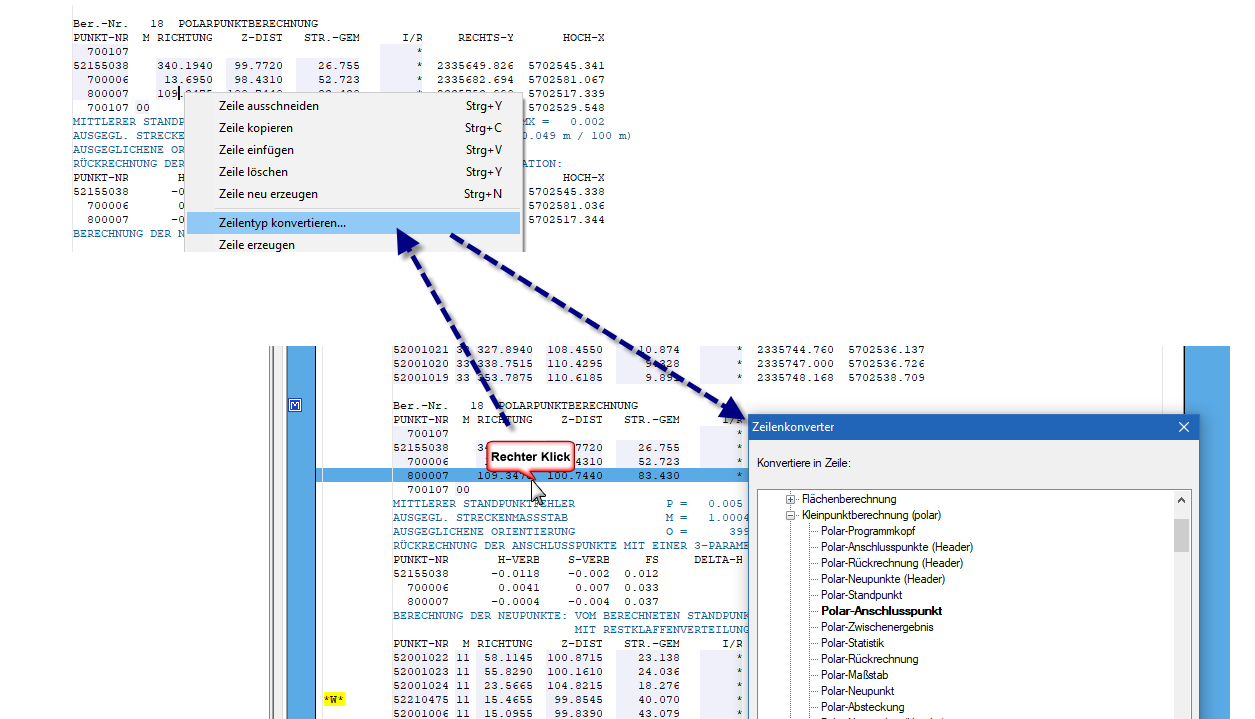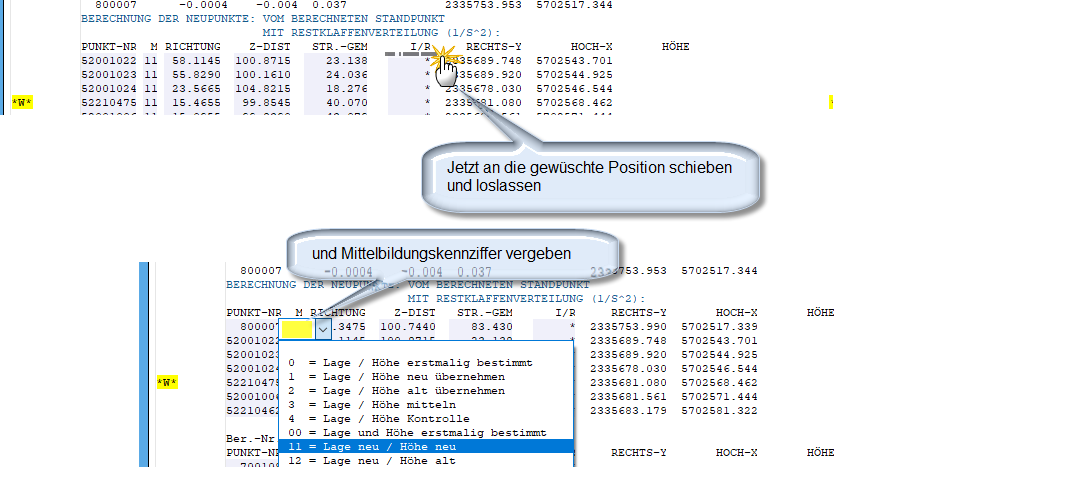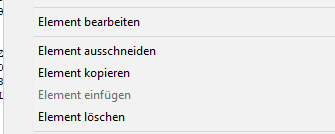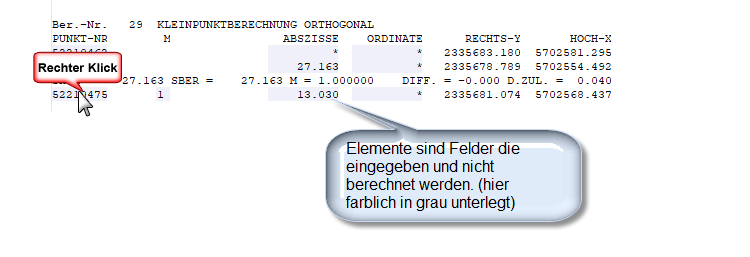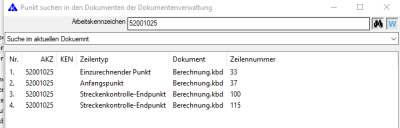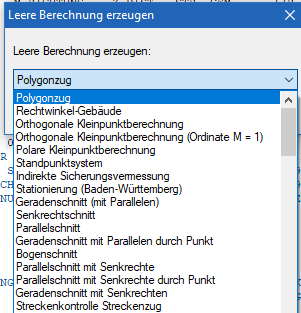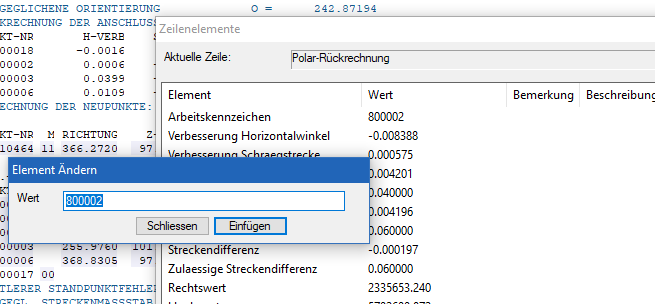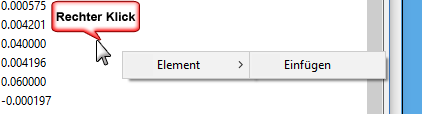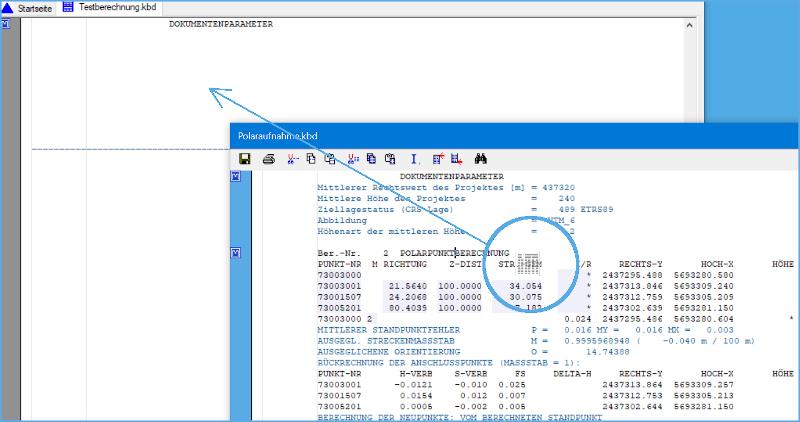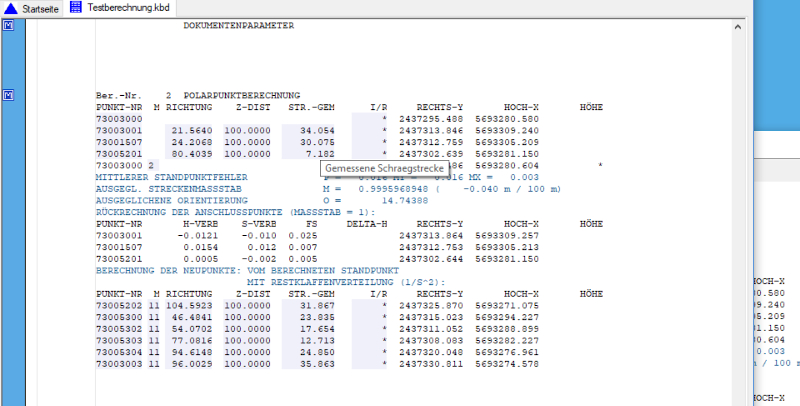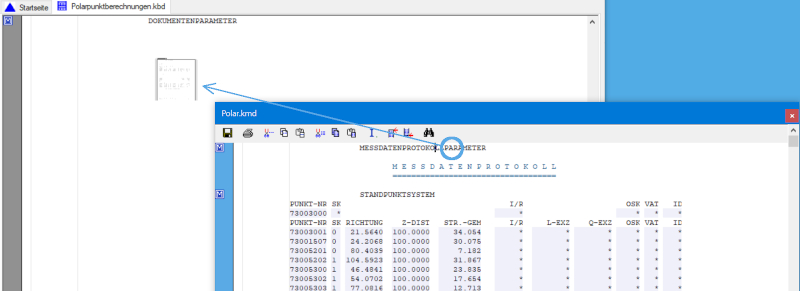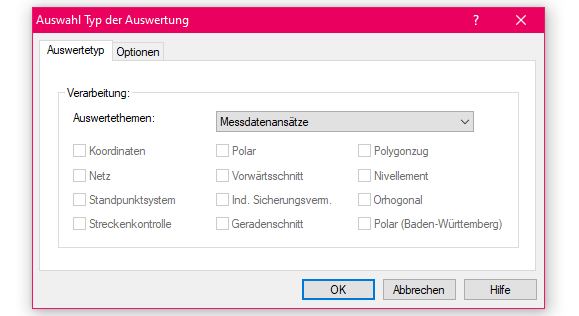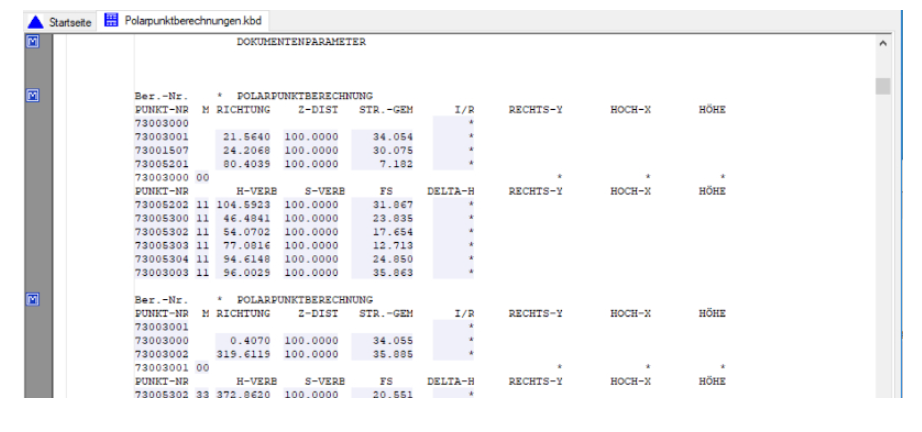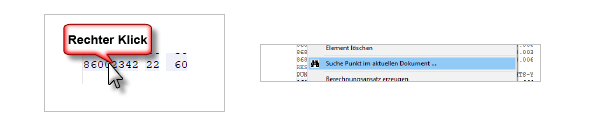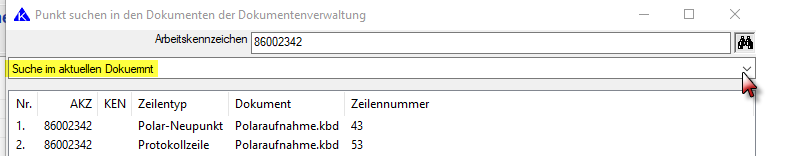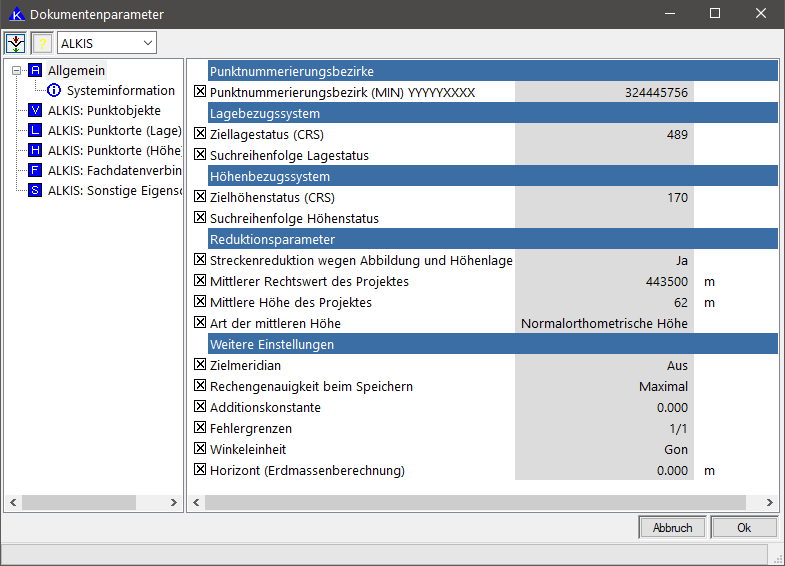Inhaltsverzeichnis
Berechnungsdokumente
Deaktivierung / Aktivierung von Dokumenten
Die Berechnungsdokumente, die nicht am Berechnungslauf teilnehmen sollen, können nun direkt über ein Kontrollkästchen deaktiviert werden.
Es ist nicht mehr notwendig das Kontextmenü aufzurufen um ein Dokument zu deaktivieren bzw. zu aktivieren. Die Aktivierung kann nun wiederum direkt durch einen Klick auf das neue Kontrollkästchen erfolgen.
Ausgleichungsrelevante Berechnungsansätze berechnen / ignorieren
Beschreibung: Punkte die in KAVDI nicht berechenbar sind, aber in die Ausgleichung (Punkte werden in KonBeo gerechnet) mit einfließen, können in KAVDI ignoriert werden.
Bemerkung: Berechnungen die in der Ausgleichung ausgeführt werden, fließen in KAVDI als Ergebnis wieder ein und können in KAVDI ignoriert werden.
Der Schalter Einstellungen für die integrierte Ausgleichung PANDA/FA muss auf „JA“ gesetzt sein.
Gleichzeitige Anzeige mehrerer Dokumente
Über die Karteikarten konnte bisher nur ein Dokument angezeigt/bearbeitet werden. Jetzt ist es möglich, die Berechnungsdokumente bzw. Messdatenprotokolle aus dem Verbund der Karteikarten abzukoppeln.
Klickt man mit der rechten Maustaste auf die Karteikarte eines Dokumentes steht im Kontextmenü der Eintrag „Dokument abkoppeln“ zur Verfügung. Nach Auswahl dieses Menüpunktes wird das Dokument in einem eigenständigen Fenster angezeigt.
Das Abkoppeln funktioniert auch über „Drag and Drop“. Klicken Sie hierzu mit der linken Maustaste auf eine Karteikarte und halten diese gedrückt bis der Cursor anzeigt, dass das Dokument „aufgenommen“ wurde. Jetzt kann das Dokument als eigenständiges Fenster auf dem Desktop platziert werden.
Ein abgekoppeltes Fenster kann wieder in als Karteikarte angedockt werden, indem man mit der rechten Maustaste in das abgekoppelte Dokument klickt. Im Kontextmenü steht der Eintrag „Dokument andocken“. Nach Auswahl diese Menüpunktes wird das Dokument wieder als Karteikarte im Hauptfenster angezeigt.
Da KAVDI nun in der Lage ist, mehrere Dokumente gleichzeitig anzuzeigen, wird das aktive Dokument standardmäßig mit einem farblichen Hintergrund hervorgehoben. Die nicht aktiven Dokumente stellt KAVDI standardmäßig mit einem grauen Hintergrund dar. Da die Farbeinstellungen Benutzerindividuell einzustellen sind, kann jeder Anwender andere Farben wählen.
Über den neuen Menüeintrag „Fenster“ kann festgestellt werden welche Fenster geöffnet sind und man hat hier die Möglichkeit das gewünschte Fenster aktiv zu setzen.
Hinweis: Die klassische dialoggeführte Berechnung kann nur mit Dokumenten, die im Hauptfenster angedockt sind, durchgeführt werden. Das Einfügen von leeren Berechnungsansätzen aus der Modulliste per Drag und Drop funktioniert auch in abgedockten Dokumenten.
Kontex Menü
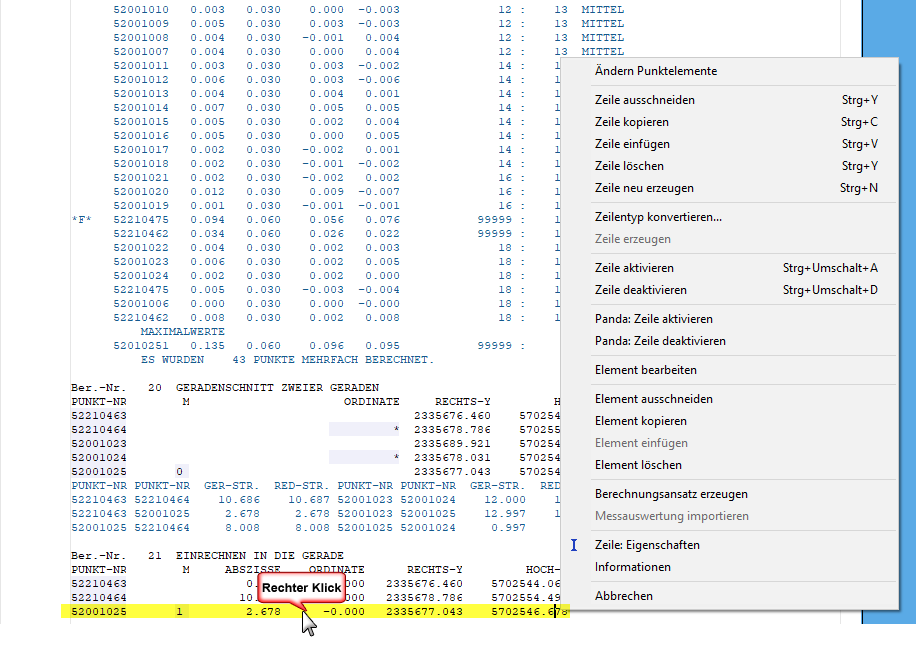 Klickt man mit der rechten Maustaste auf eine Zeile im Berechnungsdokument, dann öffnet sich ein Kontex Menü. Je nach Zeilenart sieht das Kontex Menü ein wenig anders aus.
Klickt man mit der rechten Maustaste auf eine Zeile im Berechnungsdokument, dann öffnet sich ein Kontex Menü. Je nach Zeilenart sieht das Kontex Menü ein wenig anders aus.
Ändern Punktelemente
Hier kann individuell ein Punktelement gesetzt oder verändert werden. Hat man in dem Dokument Dokumentenparameter, wie Objektkennung Punktortkennung vergeben, hat man hier die Möglichkeit einzelne Punkte zu verändern.
Zeile ausschneiden/kopieren/einfügen/löschen/neu erzeugen
Zeilentyp konvertieren
Im dem Bild sieht man die Zeile eines Anschlusspunktes. Wenn man diesen Punkt nicht als Anschluss sondern berechnen will, kann man die Zeile konvertieren. Hier ist „Polar-Anschlusspunkt“ fett markiert. Jetzt wählt man mit der Maus „Polar-Neupunkt“ aus.
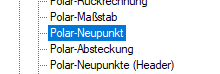
Die Zeile ist jetzt konvertiert, steht aber an der falschen Stelle und für den Punkt muss noch die Mittelung (MKZ) vergeben werden. Im nächsten Bild sehen Sie wie das auszuführen ist.
Alternativ kann die Zeile auch ausgeschnitten und eingefügt werden.
Hier habe ich die Zeile kopiert. Im Ansatz der Polaraufnahme steht die konvertierte Zeile noch. Diese muss deaktiviert oder gelöscht werden.
Jetzt nochmal durchrechnen und der Punkt wird jetzt als „Neupunkt“ bestimmt.
Zeilen aktivieren / deaktivieren
Hier wird eine Zeile deaktiviert.

Man muss sich bewusst sein, dass die Ansätze der Berechnung nicht deaktiviert sind, also bei einer nachfolgenden Berechnung einer Ausgleichung dieser Ansatz mit den eingegeben Massen in die Ausgleichung eingehen. Um das zu umgehen, sollte man die Kleinpunktberechnungsansätze die nicht gemessen, sondern nur zu irgendwelchen Berechnungen dienen in ein gesondertes Dokument schreiben. Dieses kann man dann deaktivieren.
Panda: Zeilen aktivieren / deaktivieren
Auch hier gilt das gleiche wie bei der Zeilendeaktivierung. Will man z.B. eine Zeile für Panda deaktivieren muss man sich bewusst sein, dass die Ansätze der Berechnung nach Panda übergeben werden. Das betrifft z.B. die Kleinpunktberechnung. Wird ein Punkt berechnet und diese Berechnung will man für Panda deaktivieren, dann wird nur der zu berechnende Punkt deaktiviert. Der Anfangs- und Endpunkt mit den Maßen wird übergeben. Um das zu umgehen sollte man die Kleinpunktberechnungsansätze die nicht gemessen, sondern nur zu irgendwelchen Berechnungen dienen in ein gesondertes Dokument schreiben. Dieses kann man dann ggfls. deaktivieren.
Element bearbeiten / ausschneiden / kopieren /einfügen/ löschen
Suche Punkt im aktuellen Dokument...
Berechnungsansatz erzeugen
Klicken Sie auf
und wählen eine Berechnungsart aus.
Jetzt können Sie die entsprechenden Felder befüllen und dann durchrechnen.
Zeile:Eigenschaften
Hier finden Sie alle Informationen zu der Zeile.
Mit einem Doppelklick auf ein Element können Sie den Wert verändern.
Mit einem Klick rechte Maustaste können Sie auch ein neues Element einfügen.
Berechnungs- und Messdatenansätze per Drag und Drop kopieren.
Dadurch dass KAVDI mehrere Dokumente gleichzeitig anzeigen kann, ergibt sich die Möglichkeit Berechnungsansätze bzw. Messdatenansätze zwischen den Dokumenten per Drag und Drop zu kopieren.
Sind in KAVDI mehrere Dokumente geöffnet können Berechnungsansätze bzw. Messdatenansätze zwischen den Dokumenten per Drag and Drop kopiert werden. Hierzu klicken Sie auf die erste Zeile des Ansatzes und halten die Maustaste gedrückt, bis der Cursor anzeigt, dass das Modul „aufgenommen“ wurde.
Jetzt kann der Ansatz in ein anderes Dokument kopiert werden in dem man die Maus auf die gewünschte Position im anderen Dokument bewegt und die Maustaste loslässt.
Messauswertung per Drag und Drop
Aufgenommene Messdatenansätze, die per Drag and Drop in ein Berechnungsdokument kopiert werden sollen, werden bei diesem Vorgang in ein Berechnungsansatz konvertiert.
Diese Art der Messauswertung kann auch mit einem kompletten Messdatenprotokoll durchgeführt werden, in dem man die erste Zeile des Messdatenprotokolls per Drag aufnimmt.
Sobald das Symbol (Blatt) erscheint kann das Messdatenprotokoll in das Berechnungsdokument übertragen werden. Legen Sie das Messdatenprotokoll in das Berechnungsdokument ab und wählen dann den Auswertetyp.
Jetzt werden alle Messdatenansätze des Protokolls berücksichtigt und beim Übergang ins Berechnungsdokument in Berechnungsansätze konvertiert.
Punkt suchen im aktuellen Dokument
Neben der Suche in Dokumenten (Menü⇒Dokument⇒suche Punkte in Dokumente) kann die Suche in dem aktuellen Dokument beschränkt werden. Im Dialog zur Suche eines Punktes kann diese Suchoption ausgewählt werden. Zusätzlich steht diese Funktion auch im Kontextmenü des Dokumentes zur Verfügung: Klickt man in einem Dokument mit der rechten Maustaste auf ein Arbeitskennzeichen, kann man die Suche des Punktes im aktuellen Dokument im Kontextmenü auswählen.
Dokumentenparameter
Alle Berechnungsdokumente fangen mit Dokumentenparametern an. Hier verschiedene Parameter (NBZ, CRS-System usw.) gesetzt die für die Berechnung nötig sind.
Allgemein
Durch die Wahl des Lage- bzw. Höhenstatus legt man die Eigenschaften des Koordinaten- bzw. Höhenreferenzsystems (CRS) fest. Der Lagestatus definiert das Lagebezugssystem, damit die Abbildungseigenschaften und letztendlich den Erdellipsoiden auf dem das Lagebezugssystem beruht. Der Höhenstatus legt das Höhensytem fest und damit die Höhenart, ob es sich um eine ellipsoidische, eine normalorthometrische oder Normalhöhe handelt.
| Punktnummerierungsbezirke | Beschreibung | weitere Info´s |
|---|---|---|
| Puntknummerierungsbezirk (MIN)YYYYYXXXX | Hier geben Sie den Nummerierungsbezirk ein. WICHTIG: In ALKIS-Verfahren gibt es einen 9-stelligen NBZ, also muss auch hier der 9-stellige Nummerierungsbezirk eingetragen werden. Besonderheiten gibt es bei Verfahren in denen noch EDBS-Daten eingelesen werden aber ALKIS Daten ausgeben werden sollen. Dazu ist es erforderlich vor dem Einlesen der EDBS Daten den 9-stelligen NBZ einzustellen. Nur so wird die vorangestellte (erste bzw. neue neunte Stelle) richtig belegt. | Nummerierungsbezirk |
| Lagebezugssystem | Beschreibung | weitere Info´s |
| Ziellagestatus (CRS) | Hier geben Sie den CRS-Lagestatus ein. | CRS-Lage |
| Suchreihenfolge Lagestatus | z.B. 177, 101 Es wird erst im LST 177 gesucht und wenn es den Punkt in dieser Lage nicht gibt, dann wird in LST 101 gesucht | |
| Höhenbezugssystem | Beschreibung | weitere Info´s |
| Zielhöhenstatus (CRS) | Hier geben Sie den CRS-Höhenstatus ein. | CRS-Höhe |
| Suchreihenfolge Höhenstatus | z.B. 160, 170 Es wird erst im HST 160 gesucht und wenn es den Punkt in dieser Lage nicht gibt, dann wird in HST 170 gesucht | |
| Reduktionsparameter | Beschreibung | weitere Info´s |
| Streckenreduktion wegen Abbildung und Höhenlage | JA dann geben Sie den Mittleren Rechtswert ein und die Strecken werden reduziert |
|
| Mittlerer Rechtswert des Projektes | z.B. 443500 Haben Sie schon Bestandsdaten eingelesen, können Sie hier über das DropDown Feld den ermittelten Rechtswert auswählen |
|
| Mittlere Höhe des Projektes | Hier geben Sie den Höhenwert an in der Ihr Messgebiet liegt | |
| Art der mittleren Höhe | über ein DropDown Feld können Sie die Art der Höhe (normalorthometrisch, ellipsoidisch, örtlich oder Normalhöhe) eingeben. Welche Bezugshöhe einzustellen ist, entnehmen Sie bitte der Beschreibung der Bezirksregierung Köln. | Normalhöhen |
| weitere Einstellungen | Beschreibung | weitere Info´s |
| Zielmeridian | |
|
| Rechengenauigkeit beim Speichern | |
|
| Additionskonstante | |
|
| Fehlergrenzen | Hier können Sie die Fehlergrenzen runtersetzen, sodass Sie gewarnt werden, wenn die Messung ungenau ist. | |
| Winkeleinheit | |
|
| Horizont (Erdmassenberechnung) | |
|
ALKIS: Punktobjekte
| ALKIS: | Beschreibung | weitere Info´s | |
|---|---|---|---|
| ALKIS-Punktobjekte | Voreinstellung für die Belegung der einzelnen ALKIS-Attribute (KEN, ABM, LIB, ….). Die Belegung erfolgt über Dropdown-Felder. | ||
| ALKIS-Punktorte (Lage) | Voreinstellung für die Belegung der einzelnen ALKIS-Attribute (KEN, ABM, LIB, ….). Die Belegung erfolgt über Dropdown-Felder. | ||
| ALKIS-Punktorte (Höhe) | Voreinstellung für die Belegung der einzelnen ALKIS-Attribute. Die Belegung erfolgt über Dropdown-Felder. | ||
| ALKIS-Fachdatenverbindung | Fachdatenverbindung | ||
| ALKIS-SonstigeEigenschaften | SonstigeEigenschaften | ||