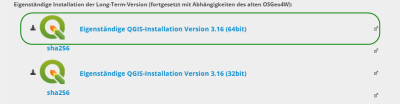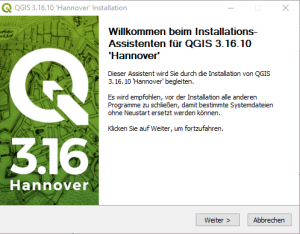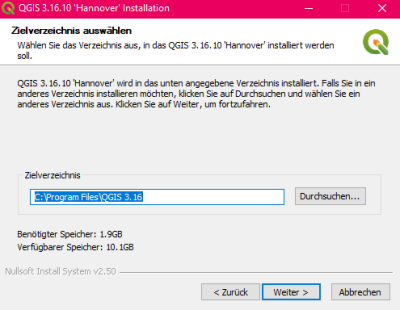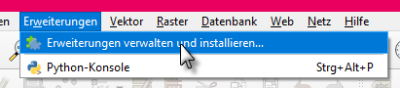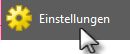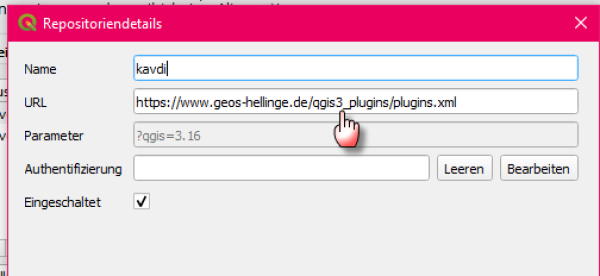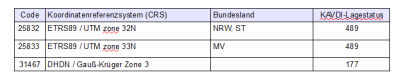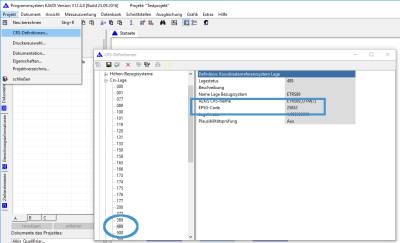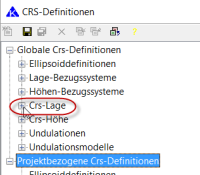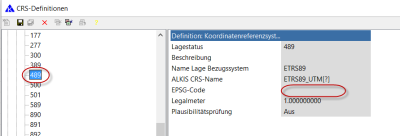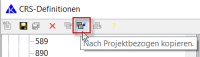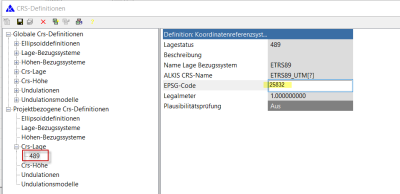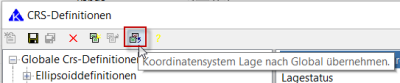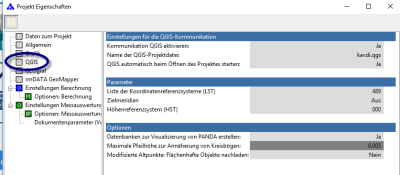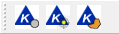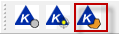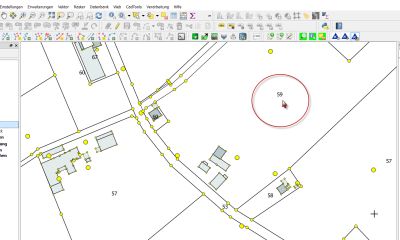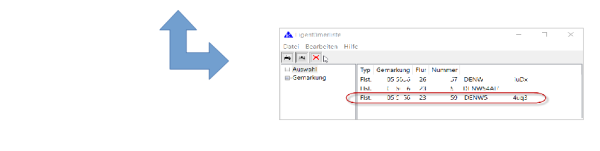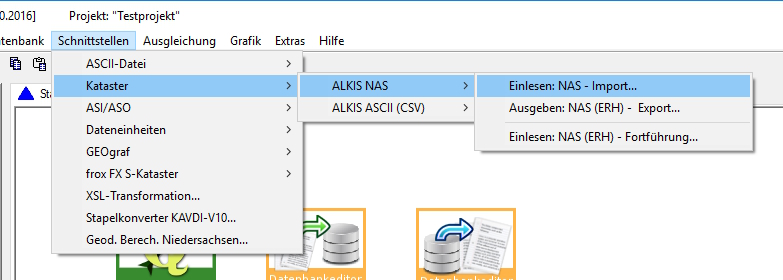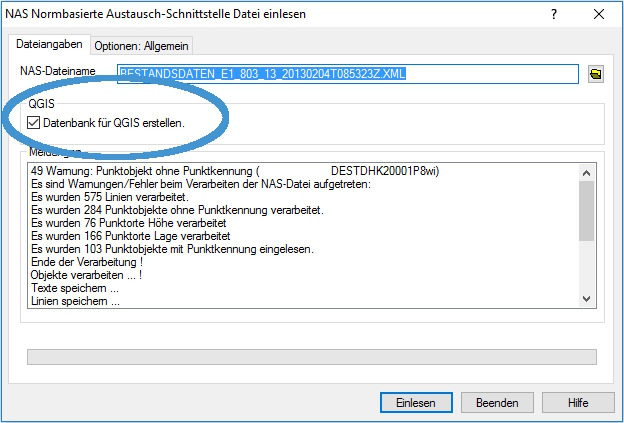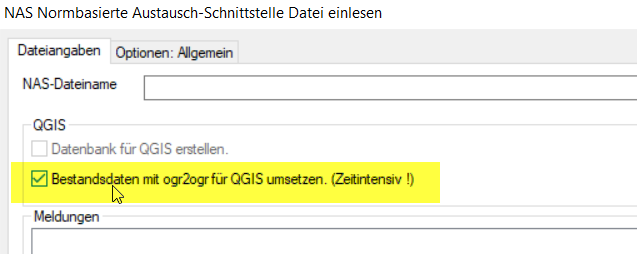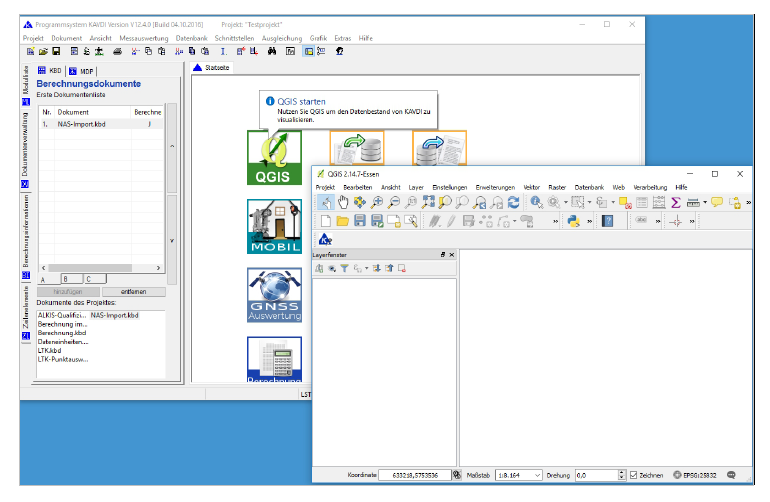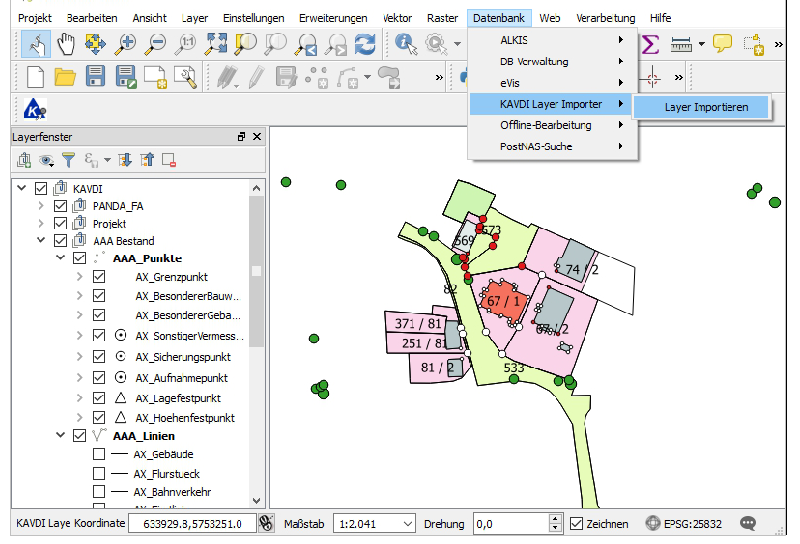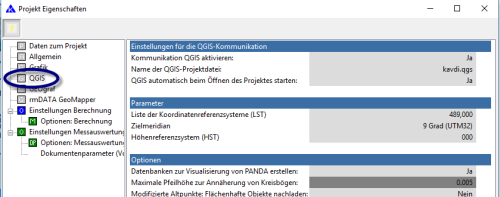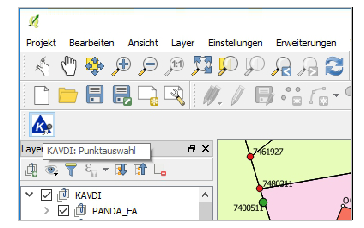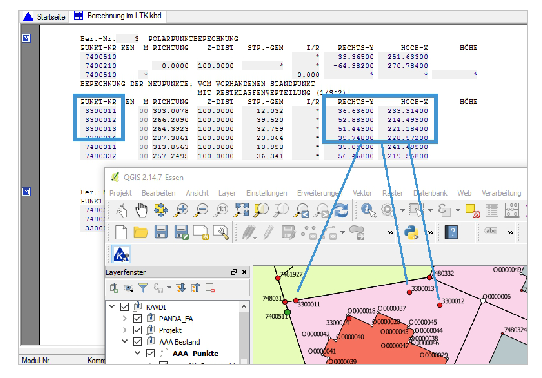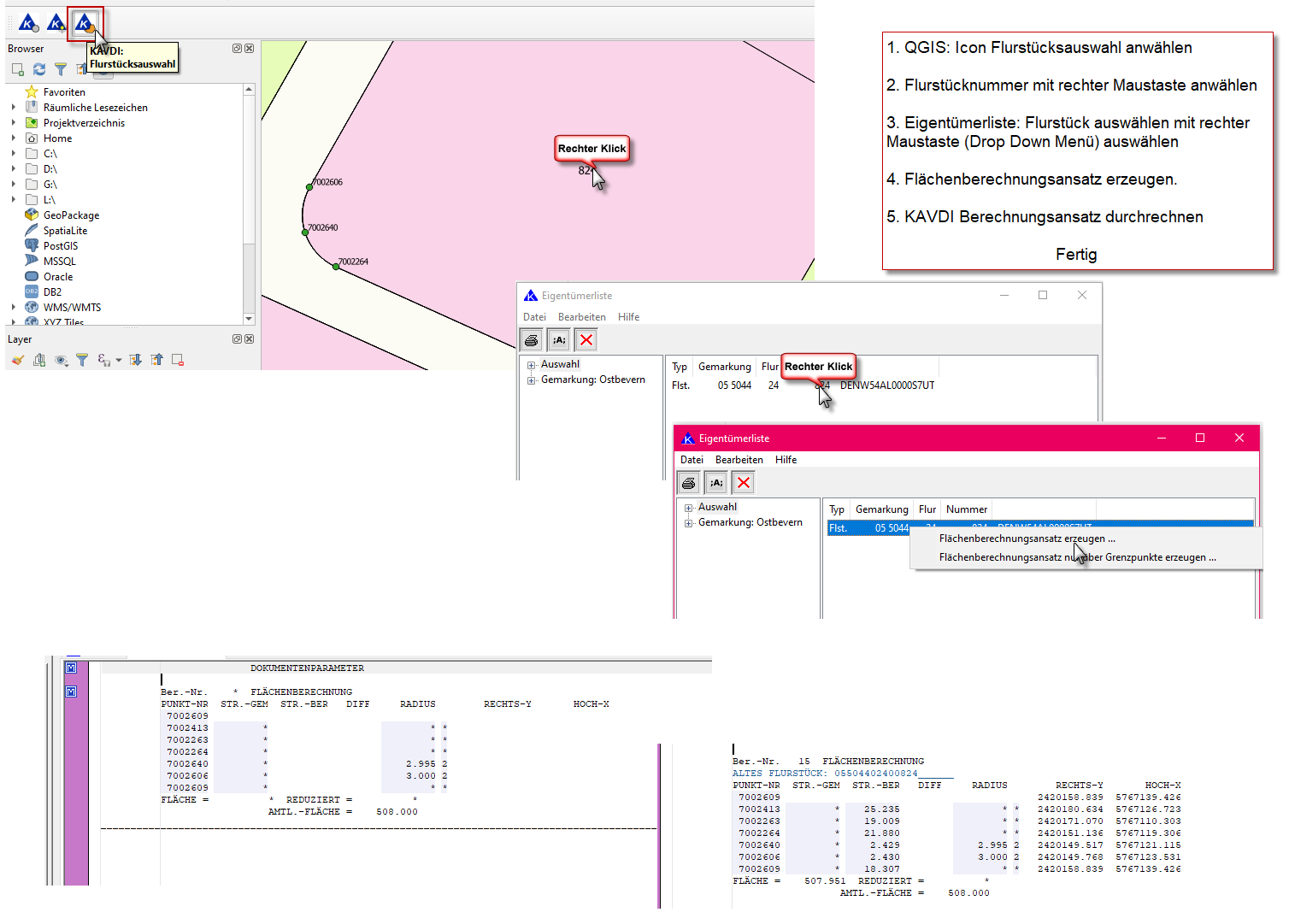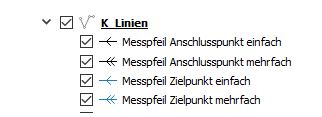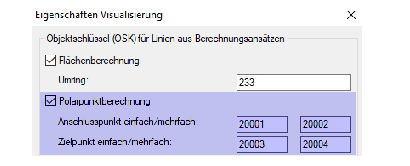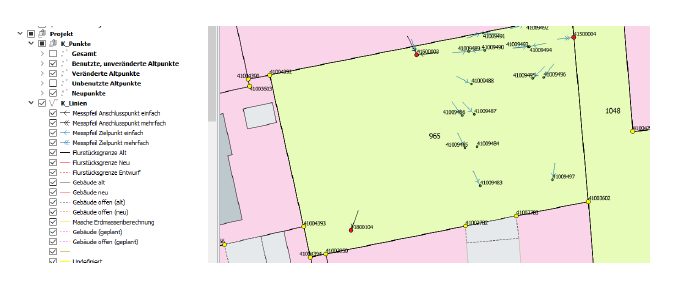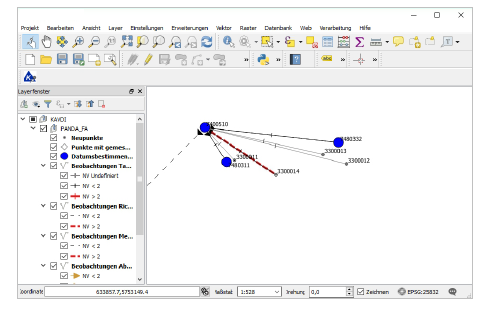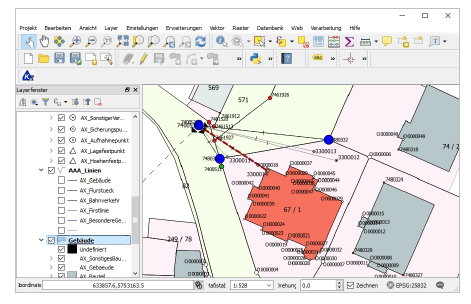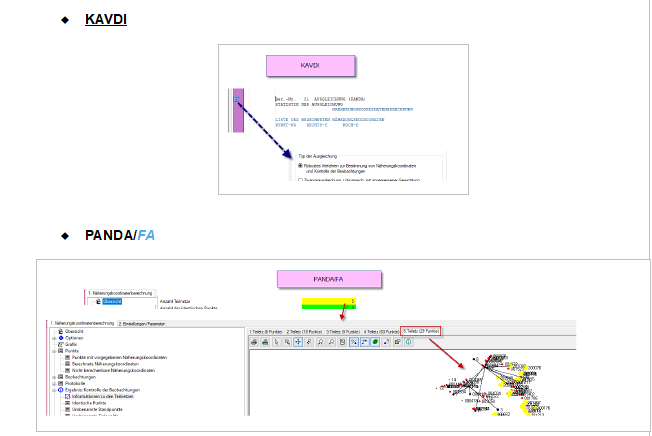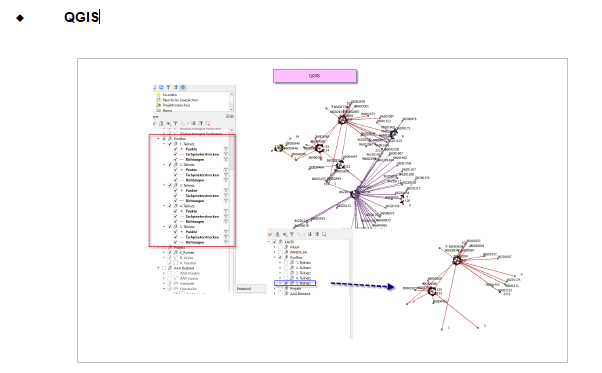Inhaltsverzeichnis
Installation QGIS:
Für die Kommunikation mit KAVDI sollte die QGIS LTR-Version installiert werden. Die Version kann von dem nachfolgenden Link heruntergeladen werden: https://www.qgis.org/de/site/forusers/download.html
LTR steht für „Long Term Release“. Mit dieser Version erhält man nicht sofort alle Neuerungen der Entwickler, dafür ist diese Version getestet und stabil.
Installation im Detail:
Download der aktuellen QGIS LTR-Version
Installation der QGIS LTR-Version. Hier wurde die Version QGIS Essen 3.16.10 heruntergeladen und das Setup gestartet: Das Setup schlägt vor, QGIS im Verzeichnis „C:\Program Files\QGIS 3.16“ zu installieren. Dies bestätigen Sie bzw. merken sich den Pfad wo Sie QGIS installieren wollen. In dieser Dokumentation verwendeten wir das vorgeschlagene Verzeichnis.
QGIS-Plugin „KAVDI Layer Importer“
Nach der Installation von QGIS muss nun das Plugin „KAVDI Layer Importer“ installiert werden. Öffnen Sie hierzu QGIS und wählen unter dem Menüpunkt „Erweiterungen“ den Eintrag „Erweiterungen verwalten und installieren“
Im nachfolgenden Dialog wählen Sie „Einstellungen“ und fügen das Erweiterungsrepositorium KAVDI hinzu:
Nachdem das KAVDI-Repositorium eingerichtet wurde, kann das Plugin „KAVDI Layer Importer“ installiert werden. Starten Sie hierzu erneut die Erweiterungsverwaltung und wählen bei den „Nicht installierten“ Plugins den „KAVDI Layer Importer“ aus und wählen die Schaltfläche „Erweiterung installieren“:
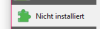
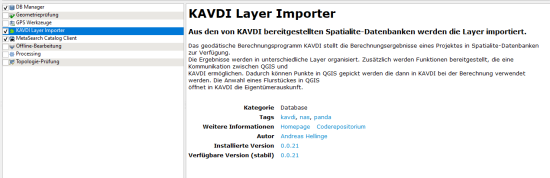
Schließen Sie nach der Installation des Plugins QGIS. Nach dem Neustart von QGIS steht das Plugin „KAVDI Layer Importer“ unter dem Menüpunkt Datenbank zur Verfügung:
QGIS als Netzinstallation
Wenn Sie QGIS im Netz installiert haben, können alle Anwender darauf zugreifen. Erweiterungen wie z.B. der KAVDI-Layer Importer wird von QGIS standardmäßig lokal installiert, d.h. es ist nicht für alle nutzbar.
Um das von QGIS lokal installierte Plugin für alle Nutzer zugreifbar zu machen, sollte das Plugin zentral organisiert werden. Die lokale Installation ist bei der QGIS Versionen 2 und 3 unterschiedlich. Nachfolgend der Pfad für QGIS 2, bzw. QGIS 3.
Die weiteren Schritte dafür sind:
- Einen zentralen Ort festlegen z.B. LW: ???? \QGIS\plugins_qgis_v3
- Sie müssen den Plugin Ordner aus dem lokalen Ordner in den neu angelegten Zentralen Ordner ablegen.
- Erweitern Sie die Batch-Datei um den Pfad des Plugin-Ordners (set QGIS_PLUGINPATH= . Die Datei finden Sie im Installationsverzeichnis von QGIS. Öffnen Sie die Datei und tragen dort den Pfad ein.
| „qgis-ltr.bat“ |
|---|
| @echo off |
| call „%~dp0\o4w_env.bat“ |
| call qt5_env.bat |
| call py3_env.bat |
| @echo off |
| path %OSGEO4W_ROOT%\apps\qgis-ltr\bin;%PATH% |
| set QGIS_PREFIX_PATH=%OSGEO4W_ROOT:\=/%/apps/qgis-ltr |
| set GDAL_FILENAME_IS_UTF8=YES |
| rem Set VSI cache to be used as buffer, see #6448 |
| set VSI_CACHE=TRUE |
| set VSI_CACHE_SIZE=1000000 |
| set QT_PLUGIN_PATH=%OSGEO4W_ROOT%\apps\qgis-ltr\qtplugins; %OSGEO4W_ROOT%\apps\qt5\plugins |
| start „QGIS“ /B „%OSGEO4W_ROOT%\bin\qgis-ltr-bin.exe“ %* |
| set QGIS_PLUGINPATH=P:\QGIS\plugins_qgis_v3 |
KAVDI-Konfiguration:
Nachdem QGIS im Verzeichnis „C:\Program Files\QGIS 3.16“ installiert wurde, steht die Konfiguration in KAVDI an. In der Hauptkonfigurationsdatei w_kavdi.cfg, die sich im bin-Verzeichnis ihrer KAVDI-Installation befindet, muss die installierte QGIS-Version mit KAVDI verknüpft werden.
Konfiguration: Anbindung an KAVDI
Damit KAVDI QGIS starten kann, muss die Startprozedur von QGIS in der Hauptkonfigurationsdatei von KAVDI eingetragen werden. Hierzu stehen zwei Label zur Verfügung:
| K_QGIS_PGM_NAME | Definiert das zu startende Programm |
|---|---|
| K_QGIS_PGM_PARAMETER | Parameter des zu startenden Programmes |
Für die durchgeführte Installation sind folgende Einträge einzurichten:
| # QGIS: 64-Bit-ltr-Version K_QGIS_PGM_NAME = „C:\Program Files\QGIS 3.16\bin\nircmd.exe“ K_QGIS_PGM_PARAMETER = „ exec hide C:\Program Files\QGIS 3.16\bin\qgis-ltr.bat %1“ |
oder
| # QGIS: 64-Bit-Version K_QGIS_PGM_NAME = „C:\Program Files\QGIS 2.14\bin\nircmd.exe“ K_QGIS_PGM_PARAMETER = „ exec hide C:\Program Files\QGIS 2.14\bin\qgis.bat %1“ |
Weitere Beispiele:
| # QGIS: 32-Bit-Version | K_QGIS_PGM_NAME = „C:\Program Files (x86)\QGIS 2.14\bin\nircmd.exe“ K_QGIS_PGM_PARAMETER = „ exec hide C:\Program Files (x86)\QGIS 2.14\bin\qgis-ltr.bat %1“ |
| # QGIS OSGeo4W64 | K_QGIS_PGM_NAME = „C:\OSGeo4W64\bin\nircmd.exe“ K_QGIS_PGM_PARAMETER = „ exec hide C:\OSGeo4W64\bin\qgis-ltr.bat %1“ |
Einstellung Koordinatenreferenzsystem
Die Koordinatenbezugssysteme in QGIS basieren auf EPSG Codes der European Petroleum Search Group (EPSG). Der EPSG-Code ist eine weltweit eindeutige Schlüsselnummer für Koordinatenreferenzsysteme.
Hier einige Beispiele:
KAVDI verwendet die Lagestatusdefinitionen um Koordinatenbezugssysteme zu beschreiben. Die Zuordnung vom KAVDI-Lagestatus zum EPSG-Code muss in KAVDI unter den CRS-Definitionen definiert sein. Öffnen Sie hierzu ein beliebiges Projekt und starten aus dem Menüpunkt „Projekt“ die „CRS-Definitionen“.
Ist der EPSG-Code nicht eingetragen, können Sie ihn wie nachfolgend beschrieben erfassen:
Aus dem Menüpunkt „Projekt“ starten Sie die „CRS-Definitionen“
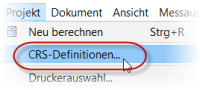
klicken Sie auf Crs-Lage
und wählen den Lagestatus 489 an. Im rechten Fenster ist unter dem Eintrag EPSG-Code kein Wert definiert. Hier muss nun der EPSG-Code 25832 eingetragen werden.
Aus Sicherheitsgründen kann man eine büroweite CRS-Definition nicht ohne Weiteres abändern, da sich die Änderung auf alle Projekte auswirkt.
Um den Code einzutragen zu können, muss der LST 489 in die „Projektbezogene CRS-Definition“ kopiert werden. Dazu wählen Sie in der oberen Zeile das entsprechende Icon.
Unter den projektbezogenen CRS-Definitionen kann nun der Lagestatus 489 ausgewählt und bearbeitet werden. Tragen Sie jetzt im rechten Fenster den EPSG-Code 25832 (NRW, ST) oder 25833 (MV) ein.
Damit die Änderung nun büroweit gültig ist sollte der Lagestatus in die globale CRS-Definition übernommen werden. Wählen Sie hierzu aus der Symbolleiste das Icon „Koordinatensystem Lage nach Global übernehmen“ aus und bestätigen die nachfolgenden Dialoge mit „Ja“.
Bei Verlassen der CRS-Definitionen bestätigen Sie nochmal die Abfrage „Überschreiben JA/NEIN“ mit JA. Bei allen neu angelegten Projekten ist der EPSG-Code jetzt definiert.
Einstellungen für die Kommunikation mit QGIS:
Damit KAVDI nun die Datenbanken für QGIS bereitstellt muss für ein Projekt noch eingestellt werden, welches Koordinatenreferenzsystem letztendlich für die Kommunikation relevant sein soll. Öffnen Sie hierzu aus dem Menüpunkt „Projekt“ die Eigenschaften. Im nachfolgenden Dialog klicken Sie auf der linken Seite auf den Eintrag QGIS. Im rechten Teil des Fensters können die Kommunikationsparameter definiert werden:
| Einstellungen für die QGIS-Kommunikation: | |
|---|---|
| Kommunikation QGIS aktivieren Konfigurationslabel | Mit diesem Schalter wird die Bereitstellung der räumlichen Datenbanken aktiviert. Steht der Schalter auf „Nein“ werden keine Datenbanken zur Visualisierung mit QGIS erstellt. K_DATABASE_SPATIALITE_AKTIV = J |
| Name der QGIS-Projektdatei: Konfigurationslabel: | kavdi.qps (Standard) K_QGIS_NAME_PROJEKT = kavdi.qgs |
| QGIS automatisch beim Öffnen des Projektes starten Konfigurationslabel: | In KAVDI wurde unter den Projekt-Einstellungen / QGIS ein weiterer Schalter eingeführt. Ist die Kommunikation aktiviert („J“), dann kann zusätzlich eingestellt werden, dass QGIS beim Öffnen eines Projektes nicht gestartet wird. Mit der Einstellung, wie im nachfolgenden Bild, werden alle Dateien für QGIS angelegt/fortgeführt, aber QGIS selber wird nicht gestartet. Der Start erfolgt dann über die Kachel der Startseite. K_QGIS_AUTOSTART = N |
| Liste der Koordinatenreferenzsysteme (CRS) Konfigurationslabel: | Hier wird der Lagestatus eingetragen, der für die Darstellung in QGIS relevant sein soll. Es können auch mehrere Lagestatus eingetragen werden. Die Liste wird dann von links nach rechts abgearbeitet und sobald KAVDI zum Punkt Koordinaten gefunden hat wird die Koordinate für QGIS verwendet und die Abarbeitung der Liste beendet. Bei unterschiedlichen Referenzsystemen definiert der zuerst eingetragene LST das primäre Bezugssystem und die anderen LST werden in dieses transformiert/umgeformt, falls dies seitens KAVDI möglich ist. Für Sachsen- Anhalt kann somit das LTK und das Landesbezugssystem durch QGIS visualisiert werden. K_DATABASE_SPATIALITE_CRS_LISTE = 489 |
| Zielmeridian Konfigurationslabel: | In einigen ALKIS-Bestandsdaten (z.B.Sachsen-Anhalt) werden die UTM-Koordinaten in zwei Zonen geliefert. Mit diesem Schalter kann festgelegt werden in welcher Zone die Daten einheitlich für QGIS umgeformt werden sollen. K_DATABASE_SPATIALITE_ZIELMERIDIAN = 0 |
| Höhenreferenzsystem (HST) Konfigurationslabel: | Hier wird der Höhenstatus eingetragen, der für die Darstellung in QGIS relevant sein soll. Es können auch mehrere Höhenstatus eingetragen werden. Die Liste wird dann von links nach rechts abgearbeitet und sobald KAVDI zum Punkt Höhen gefunden hat wird die Höhe für QGIS verwendet und die Abarbeitung der Liste beendet. Bei unterschiedlichen Referenzsystemen definiert der zuerst eingetragene HST das primäre Bezugssystem und die anderen HST werden in dieses transformiert/umgeformt, falls dies seitens KAVDI möglich ist. K_DATABASE_SPATIALITE_HST = 000 |
| Datenbanken für Visualisierung von PANFA/FA erstellen Konfigurationslabel: | Mit diesem Schalter kann das Erstellen der Datenbanken für die Visualisierung der Daten aus der integrierten Ausgleichung PANDA/FA aktiviert bzw. deaktiviert werden. K_DATABASE_SPATIALITE_CREATE_PANDA_DB = J |
| Maximale Pfeilhöhe zur Annäherung von Kreisbögen: Konfigurationslabel: | 0,005 K_DATABASE_SPATIALITE_MAX_PFEILHOEHE = 0.005 |
| Modifizierte Altpunkte: Flächenhafte Objekte nachladen: Konfigurationslabel: | Sind Altpunkte modifiziert, können bei entsprechender Einstellung die Flächen nachgeladen werden, um die Darstellung anzupassen. K_DATABASE_SPATIALITE_MOD_P_LOAD_OBJ = N |
Funktionen in QGIS
Punktauswahl
Mit Hilfe der Funktion: Punktauswahl können Sie in KAVDI verschiedene Module bedienen. Sie wählen in KAVDI z.B. das Modul Kleinpunktberechnung per Doppelklick aus, bestätigen das Ausführen mit „JA“ und können dann in QGIS den ersten Punkt auswählen. Die Schaltfläche „Punktauswahl“ ist automatisch aktiviert. (Die Schaltfläche lässt sich durch anklicken manuell an- und abschalten.)
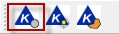 Jeder berechnete Neupunkt wird direkt in QGIS angezeigt. Auch Flächenberechnungen können so erstellt werden.
Jeder berechnete Neupunkt wird direkt in QGIS angezeigt. Auch Flächenberechnungen können so erstellt werden.
Digitalisierung
Mit Hilfe der Funktion: Digitalisierung können Sie in QGIS Koordinaten ermitteln, die in KAVDI (bei entsprechend angewähltem Modul) verwendet werden. Sie starten z.B. in KAVDI das Modul Koordinatendirekteingabe 
(bestätigen Ausführen mit „JA“), geben evtl. eine Punktnummer vor und klicken dann in QGIS auf die erste Position deren Koordinaten Sie in KAVDI übernehmen wollen. Mit jedem Klick in die Grafik wird der Punkt in QGIS dargestellt und in KAVDI fortlaufend durchnummeriert und die Koordinate übertragen. Die Schaltfläche „Digitalisierung“ 
ist automatisch aktiviert. (Die Schaltfläche lässt sich durch anklicken manuell an- und abschalten.)
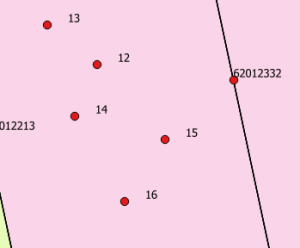
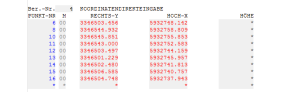
Wichtig ist hierbei der eingestellte EPSG - Code in QGIS.
ETRS89 / UTM zone 32N: 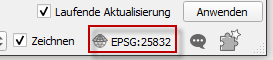 Durch weiteres Hinzuladen von Layern (z.B. Luftbildkarten) die ein anderes Koordinatenbezugssystem (KBS) haben, wird der EPSG - Code verändert.
Durch weiteres Hinzuladen von Layern (z.B. Luftbildkarten) die ein anderes Koordinatenbezugssystem (KBS) haben, wird der EPSG - Code verändert.
Hier: Google Satellite: 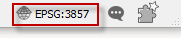
Dann werden im Digitalisierungsmodul auch andere Koordinaten an KAVDI übergeben.
Klicken Sie in QGIS unten rechts im Fenster die Schaltfläche und wählen den richtigen Code aus.
Flurstücksauswahl
Mit Hilfe der Funktion: Flurstücksauswahl wird durch Auswahl eines Flurstücks in KAVDI die Eigentümerliste geöffnet und das entsprechende Flurstück angezeigt.
Beispiel: Sie aktivieren den Schalter und klicken in ein Flurstück. In KAVDI öffnet sich dann die Eigentümerliste und das angewählte Flurstücke wird in die Auswahl abgelegt. Durch anklicken weiterer Flurstücke wird die Liste erweitert.
Kommunikation KAVDI - QGIS
Import ALKIS-Datenbestand
Nachdem die Schnittstelle aktiviert und parametrisiert wurde, kann der ALKIS-Datenbestand über die NAS-Schnittstelle importiert werden.
Im nachfolgenden Dialog ist der Dateiname anzugeben und das Feld zur Erstellung der Datenbank für QGIS muss aktiviert sein.
Datenbank mit ogr2ogr erstellen (ab v12.5.5)
Alternativ kann man auch mit ogr2ogr die Datenbank erstellen.
Beschreibung: Nutzung der freien Programmbibliothek OGR aus KAVDI.
Bemerkung: Die OGR Simple Features Library (OGR) ist eine freie Programmbibliothek die lesenden bzw. schreibenden Zugriff auf Vektordaten ermöglicht. Mit dem Kommandozeilentool ogr2ogr ist es möglich NAS-Bestandsdaten in eine Spatialite - Datenbank umzusetzen. Diese kann dann z.B. in QGIS angezeigt werden.
KAVDI bietet nun die Möglichkeit beim NAS-Import eine Spatialite - Datenbank via ogr2ogr erstellen zu lassen. In dem Verzeichnis .\bin\spatialite\v4 befindet sich ein Script (Batch-Datei), in dem beispielhaft ein Aufruf von ogr2ogr hinterlegt ist. Wenn der entsprechende Schalter in der Benutzeroberfläche gesetzt ist, kann KAVDI dieses Script nach dem NAS-Import automatisch aufrufen. Hierzu muss ist in der Hauptkonfigurationsdatei der Aufruf definiert werden:
K_OGR2OGR_PGM_NAME = $COMSPEC$
K_OGR2OGR_PGM_PARAMETER = „/C $GOS_KAVDI_ROOT$/bin/spatialite/v4/start_ogr.bat %1 %2 %3“
K_OGR2OGR_PGM_SHOW = N
zudem sollte der Pfad zu der QGIS-Installation definiert sein, damit das Script die gewünschte ausführbare Datei ogr2ogr.exe findet.
K_PN_QGIS = „C:\Program Files\QGIS 3.16
Die Informationen aus der erstellten Datenbank können dann zusätzlich zu den Informationen des KAVDI-Layer-Importers angezeigt werden.
Starten von QGIS und Anzeige des ALKIS-Datenbestandes
Über die Startseite von KAVDI lässt sich QGIS starten. Klicken Sie hierzu auf die Kachel QGIS.
Durch Aufruf des QGIS-Plugin „KAVDI Layer Importer“ aus dem Menü „Datenbank“, lädt QGIS die von KAVDI bereitgestellten Datenbanken und visualisiert die Objekte des importierten ALKIS-Datenbestandes.
Beispieldatensatz Sachsen-Anhalt
In diesem Beispiel werden die Testdaten von Sachsen-Anhalt verarbeitet, um zu zeigen, wie die Verarbeitung unterschiedlicher Referenzsysteme funktioniert:
| CRS | LST | Beschreibung |
|---|---|---|
| ETRS89 UTM32 | 489 | Primärsystem: CRS der ALKIS-Bestandsdaten |
| ETRS89 UTM32 / UTM33 | 489 | Sekundärsystem: \ CRS der Aufnahme- bzw. Sicherungspunkte. Diese Koordinaten werden in dem CRS verwaltet, in dem sie sich tatsächlich befinden (Zone 32 oder 33). Die ALKIS-Bestandsdaten werden hingegen flächendeckend im CRS ETRS89 UTM32 verwaltet. |
| LOKAL_LTK | 000 | Sekundärsystem: Lokales temporäres Koordinatensystem (LTK). Die Berechnungen finden in einem aus zwei Aufnahmepunkten gebildeten örtlichen System statt. |
Damit die unterschiedlichen Referenzsysteme in QGIS gleichzeitig dargestellt werden können, müssen die Sekundärsysteme in das Primärsystem umgeformt bzw. transformiert werden. Diese Aufgabe übernimmt KAVDI im Hintergrund.
Aktivieren und parametrisieren der Kommunikation mit QGIS
Erstellen Sie ein neues Projekt und aktivieren die QGIS Kommunikationsschnittstelle unter den Projekteinstellungen. Stellen Sie die Parameter der QGIS Kommunikationsschnittstelle wie folgt ein:
| Kommunikation QGIS aktivieren | Ja | Die Schnittstelle ist aktiviert |
| Liste der Koordinatenreferenzsysteme (LST) | 489,000 | Das Primäre Koordinatenreferenzsystem ist der Lagestatus 489. Während der Berechnung im lokalen System existieren für die Neupunkte nur Koordinaten im LTK. Da diese ebenfalls in QGIS angezeigt werden sollen, ist der Lagestatus des LTK, hier 000, als Sekundärsystem einzutragen. KAVDI übernimmt die Transformation der LTK-Koordinaten in das Primärsystem automatisch im Hintergrund. |
| Zielmeridian | 9 Grad (UTM32) | Da im KAVDI-Lagestatus 489 die Punkte in der Zone 32 und 33 vorgehalten werden, ist hier zu entscheiden welche Zone in QGIS dargestellt werden soll. KAVDI übernimmt auch hier die Umformung für die Punkte, die Koordinaten in der Nachbarzone haben, automatisch im Hintergrund. |
KAVDI-Berechnungen
Jetzt können in KAVDI Berechnungen durchgeführt werden. Durch das QGIS-Plugin „KAVDI Layer Importer“ werden neben der Visualisierung der ALKIS Objekte auch weitere Funktionen in QGIS bereitgestellt. Mit der Funktion KAVDI-Punktauswahl können die bei der Berechnung in KAVDI benötigten Punkte aus der QGIS-Grafik ausgewählt werden.
Die berechneten Punkte werden in QGIS direkt angezeigt und bei jeder Neuberechnung aktualisiert. Wie hier zu sehen ist, werden auch die Punkte im Landessystem angezeigt, obwohl sie in KADVI erst im lokalen System (LTK) berechnet wurden.
QGIS: Flächenberechnung aus Bestandsflurstücken
Jetzt kann für ein Flurstück aus der Flürstücksauswahl ein Flächenberechnungsansatz in KAVDI erstellt werden.
1. QGIS: Icon Flurstücksauswahl anwählen
2. Flurstücknummer mit rechter Maustaste anwählen
3. Eigentümerliste: Flurstück auswählen mit rechter Maustaste (Drop Down Menü) auswählen
4. Flächenberechnungsansatz erzeugen.
5. KAVDI Berechnungsansatz durchrechnen
Bei der Erstellung des Flächenberechnungsansatzes aus den Bestandsdaten wird nun auch die amtliche Fläche im Berechnungsansatz dokumentiert. Somit kann auf einen Blick die berechnete und die amtliche Fläche verglichen werden.
Bei der Zusammenstellung der Umringspunkte der Flächen wurde nur der Lagestatus 489 berücksichtigt. Jetzt werden die Koordinaten des Lagestatus verwendet, der im Berechnungsdokument aktuell eingestellt ist.
Pfeilchenübersicht in QGIS
Durch das QGIS-Plugin „KAVDI Layer Importer“ werden neben der Visualisierung der ALKIS Objekte auch weitere Funktionen in QGIS bereitgestellt. Im Layerfenster Projekt K_Linien sind Polarpfeile einfach und doppelt zu den Anschluss- oder zielpunkten definiert.
Mit einem rechten Mausklick auf K_Linien, wählen Sie Eigenschaften aus. Im geöffneten Fenster finden Sie die Standardeinstellungen, die von uns mit dem KAVDI-Layer bereitgestellt werden.
Um in QGIS die Pfeile darzustellen müssen in KAVDI polaren Bestimmungen mit dem passenden OSK (siehe Eigenschaften K_Linien) übergeben werden.
Nachfolgend die einstellungen die in KAVDI vorzunehmen sind.
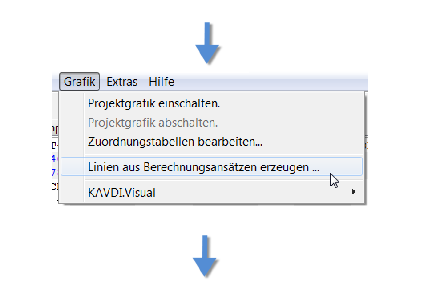
Hier müssen die gleichen OSK´s wie in QGIS eingetragen werden. Anschlusspunkte werden in schwarz und Zielpunkte werden in blau dargestellt.
Bestätigen Sie die Einstellung und rechnen neu durch.
In QGIS wird Ihnen jetzt Ihre polare Aufmessung, als s.g. Pfeilchenübersicht visualisiert.
Integrierte Ausgleichung PANDA/FA: Beobachtungsplan
Die KAVDI-QGIS Kommunikationsschnittstelle bietet zudem die Möglichkeit die Beobachtungen einer Ausgleichung mit PANDA/FA zu visualisieren. Hierbei werden die Beobachtungen gekennzeichnet, bei denen der Grenzwert der normierten Verbesserung überschritten ist und ein grober Datenfehler vermutet werden kann.
Darstellung mit ALKIS-Bestandsdaten:
Integrierte Ausgleichung PANDA/FA / QGIS (Robustes Verfahren zur Bestimmung von Näherungskoordinaten)
Das robuste Verfahren zur Bestimmung von Näherungskoordinaten und Kontrolle der Beobachtungen ist jetzt vollständig in KAVDI integriert.
In QGIS werden die gefundenen Teilnetze separat angezeigt und können dort analysiert werden. Voraussetzung ist die Version 0.0.21 vom Plugin: kavdi_layer_importer.